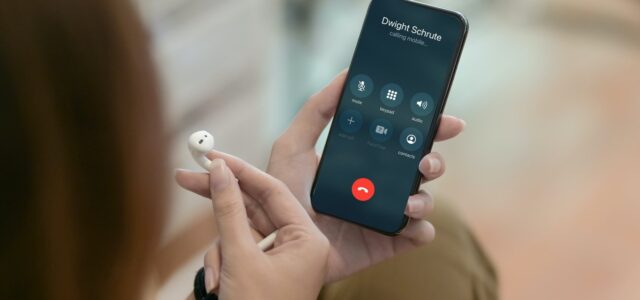Do you know what’s weirder than owning a piece of AirPods that doesn’t work?
It’s having a pair of AirPods not working for phone calls. You won’t know the pain associated with AirPods that don’t work during phone calls until you try to imagine how it feels.
Imagine listening to music or watching a movie, and a call interrupted you. You picked the call, sure that you can listen to the caller through your AirPods, only for the gadget to refuse.
Fortunately, you’re not the only one affected by this condition. Using information from people who successfully fixed this issue, you’ll learn how to make your AirPods work for phone calls too.
Fixes for AirPods Not Working for Phone Calls
If your AirPods won’t work for phone calls, here are some fixes to try out before smashing them with a hammer.
- Change the audio output for calls.
While the issue might be frustrating, there might be nothing wrong with your AirPods. While audio from calls should automatically route through your AirPods if you have them connected, you can still choose to use your device’s built-in speakers.
To set your AirPods as the default audio output for calls, follow the instructions below.
- Access your iPhone’s call screen. You can get here by making a quick call to someone around.
- Tap the audio icon on the call screen, a speaker icon labeled ‘audio.’ This will bring up the list of audio devices you have connected to your iPhone.
- On the active audio device, there will be a small checkmark to the left. If the checkmark isn’t on your AirPods, tap on your AirPods to change it.
Your AirPods should be working fine with calls now. If you can’t find your AirPods amongst the list of the connected devices, it probably isn’t connected to your iPhone.
Head to the Bluetooth settings on your iPhone and check the list of the connected devices. If your AirPods doesn’t show up, you may need to reconnect it to your iPhone.
If your AirPods doesn’t connect to your iPhone, you have a different problem to solve.
- Reset your AirPods
If your AirPods still don’t work, you may have to reset them. Resetting your AirPods fixes any software bug that may be marring its functionalities.
Resetting your AirPods erases its memory from your iPhone. If you reset your AirPods, you’ll have to reconnect it to get it working again.
Follow the steps below to reset your AirPods.
- Launch the Settings app on your iPhone, and select Bluetooth.
- Under the ‘MY DEVICES’ section, tap on the AirPods you want to reset.
- At the bottom of the resulting page, tap on Forget This Device. You will receive a warning popup to confirm the action. Click on ‘OK’ to confirm your decision.
And you’ve successfully reset your AirPods. Now, you can go through the setup steps again to complete the reset.
Make a sample call after resetting the AirPods to see if it works. If it doesn’t, you’ll need to move to the next fix.
- Reset network settings
While I have no idea why this fix works, someone facing a similar issue has confirmed that it indeed works.
Resetting all the network settings will delete all your network-related settings. These include your saved Wi-Fi passwords, your VPN profiles, your Bluetooth settings, etc.
Thus, it makes sense how this action fixes problems related to a device that connects to your iPhone over a wireless network.
If you’re willing to try this fix, here are the steps required to reset your network settings on an iPhone.
- Launch the Setting app on your iPhone.
- Select General and tap Reset at the bottom of the resulting page.
- From the Reset options, select ‘Reset Network Settings.’ You may need to verify your Touch ID or Face ID to continue.
Once you verify your identity, your iPhone will erase all network settings, and your iPhone may reboot.
Afterward, you’ll need to reconnect your AirPods to your iPhone and try making another call. If it still doesn’t work, then you jump to the next fix.
- Increase your AirPods’ volume
If you can’t hear the person on the other end of a call, your AirPod’s volume may be too low.
If you’ve tried all of the above fixes without success, try increasing the volume of your AirPods.
If your AirPods are connected to your iPhone, you can use your iPhone’s volume buttons to control the AirPods’ volume.
If the indicator shows the volume level is high enough, try making another call to see if it works.
- Restart your phone
Sometimes, the bug isn’t really with your AirPods. If you’ve tried all you can to make it work, it’s time to start trying to fix your iPhone (or smartphone, as the case may be).
To restart your iPhone, press the volume up button, the volume down button, and hold the side button until the Apple logo shows up.
If you’re on an iPhone 7 or 7 Plus, you can press and hold down the side and volume down buttons to restart your phone.
For all iPhones below the iPhone 7, press down the home and power buttons at the same time until you see the Apple logo.
If you’re using your AirPods with an Android phone, press and hold the power button beside the phone until the boot menu shows up. Tap Reboot or Restart to restart your phone.
Now, reconnect the AirPods to the phone and try to make a call. If the AirPods doesn’t work, you may then consider seeing a specialist.
MORE ARTICLES
How To Get Snapchat On PC – Easy Method
How to Fix Netflix Not Compatible with iPad
How to Delete Documents and Data In iPhone
How to Delete Documents and Data In iPhone
How To Unsend A Text On iPhone
iPhone Keeps Asking for Apple ID Password – How To Fix It
IPhone Data Recovery App – How To Recover Your Data From IOS Device
Android Emulator for iOS (iOS Android Emulator, Android Emulator iPhone)
Download Candy Crush Mod Apk /iOS 2021 – Candy Crush Saga Mod Apk
Conclusion
When it comes to sound quality and style, only a few earphones come near the success of Apple’s AirPods.
However, shelling out money to buy a defective gadget is annoying.
If your AirPods are not working during calls, here are a few fixes to consider trying before hammering it into pieces.